Child Safety

For iOS User
Parental Lock
Every little storyteller’s journey should be safe and sound. With every digital or online experience that your little one goes through, the gatekeeper to the content available at your child’s fingertips would be you, the parent.
Here are some simple steps on how to make sure your child enjoys wonderful content based on what would be appropriate for them (depending on age, purpose, and so on).
Parents' Favourite!
(Coming soon for Android users)
45-minute prompt
We want to ensure that little ones have a safe and healthy environment and are exposed to the right content for the right amount of time.
We’ve developed a built-in prompt so you can be aware of how long your child has used the app. When the prompt pops up, you (or another grown-up) would need to unlock app so your little one can continue their storytelling adventure.

Step-by-step:
Restricted Access
Restricted Access is a feature that allows you to set which features, apps, and content your child can access. For instance, you can set restricted access for the camera to prevent your child from taking excessive amounts of selfies, and restricted access for apps to prevent your child from installing or deleted apps and making in-app purchases.
Step 1:
Go to Settings > General > Restrictions
Step 2:
Click Enable Restrictions, and set your passcode. This Passcode can be different from your iPad or iPhone passcode. Please do not share this passcode with your child.

After enabling Restrictions, you can disable certain apps and features. It would then be impossible for your child to access them until Restrictions is disabled.
Camera:
Installing Apps:
Deleting Apps:
In-App
Purchases:
To stop your child from taking excessive amount of pictures
Prevents your child from installing any unwanted apps
Prevents your child from deleting any unwanted apps
Prevents your child from making in-app purchases.

Allowed Content
As you scroll down, you will find the 'Allowed Content' list.
Allowed Content enables you to filter out applications that your kids will have access to based on several factors (e.g. age ratings, adult content, explicit language).

Privacy
Further down is another list labelled as Privacy. This allows you to restrict applications from having access to information within your iPad.

Location Services:
Photos:
Contacts:
Specific Websites:
Prevent apps from detecting your location.
Prevent apps from having access to your photos.
Prevent apps from having access to your contacts.
This allows you to personally limit what websites what your child has access to.
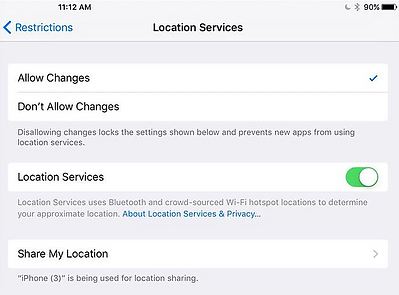
When your child is done using the iPad, you can disable Restrictions and all settings will be reverted to default.
Restrictions are disabled when the switch turns grey.

Step-by-step:
Guided Access
Guided Access is a feature that allows you to “lock” your kids in a single app, preventing them from exiting the app. You can set a timer for how long the app can be accessed, control the hardware buttons, and even disable touch completely.
Step 1:
Go to Settings app > tap on General > tap on Accessibility

Step 2:
Scroll down to Learning > tap on Guided Access. It is right above the Accessibility Shortcut tab.

Step 3:
Enable Guided Access by making the toggle label green.

Activating Guided Access
Now that you have enabled guided access, you can activate the feature at any time. As long as guided access is enabled, there is no need to go back to the settings to toggle it every time guided access is needed, even if you turn off or restart your iPad.
Tap the home button 3 times in an app that you want to "lock" your child in and the Guided Access feature will be activated.
When an app is in guided access mode, it is possible to further restrict what can be accessed within the app through the guided access menu bar.
To access the guided access settings page, triple click the home button within an app that is under a guided access session.
The Hardware Buttons option allows you to make several changes within a guided access session.

Disable Volume Buttons to protect your child’s little ears from loud noises, and to protect your surroundings from your little one's loud noises.
Touch/Motion can be disabled, a useful function on video-watching websites.
Time Limit puts a limit on how long your child can use the app for.
Draw circles or squares on the screen on areas you would like to disable, and the highlighted areas will now become inaccessible to tap when Guided Access is on.
When you’re satisfied with the settings, tap Start on the top right of the screen to activate Guided Access.
Turning Off Guided Access
Do remember that as long as guided access is activated and in session, it is not possible for your child to exit the app.
There are two ways to turn off guided access once your child has finished using the iPad.
Option 1:
Touch ID (using fingerprint scanner).
Just click the home button once, and use the Touch ID.

Option 2:
To turn it off this way, triple-click the home button during a guided access session.
Key in the password you’ve set up and this will bring you to the Guided Access menu.

